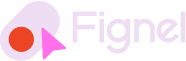Here’s a guide to converting your Figma designs to Elementor:
- Familiarize yourself with Elementor: Before starting the conversion process, it’s important to familiarize yourself with Elementor and its features to understand how it works and what it can do.
- Determine the scope of your project: Before starting the conversion process, it’s important to determine the scope of your project and what parts of your Figma design you want to convert to site builder for WordPress websites.
- Create a project in Elementor: Once you have a clear idea of the scope of your project, create a new project in Elementor and set up the basic structure of your page.
- Convert Figma Components to Elementor Widgets: Start by converting Figma components to Elementor widgets by mapping the Figma component’s design and behavior to the equivalent Elementor widget.
- Replicate Figma Interactions using Elementor Animations: Elementor provides a range of animation options that can be used to replicate Figma interactions such as hover effects, scrolling animations, and more.
- Re-create Figma Typography using site builder for WordPress website’s Typography Controls: Use Elementor’s typography controls to easily match Figma’s typography styles and customize font styles, sizes, colors, and more.
- Port Figma Layout Grids to Elementor’s Flexible Grid System: Use Elementor’s column and row structures to recreate the same layout structure as your Figma design.
- Use Elementor’s Global Styles to Match Figma’s Design System: Set default styles for specific widgets in Elementor to match Figma’s design system using Elementor’s global styles feature.
- Import Figma Icons and Illustrations as Custom Elementor Icons: Figma icons and illustrations can be imported into Elementor as custom icons and illustrations, using Elementor’s media library or by uploading the files directly.
- Utilize Elementor’s Dynamic Content to Match Figma’s Data Components: Display dynamic data such as post titles, content, and more in Elementor using its dynamic content feature.
- Rebuild Figma Prototypes in site builder for WordPress websites with Custom Link Actions: Create custom link actions in Elementor to mimic the same behavior as the Figma prototype.
- Synchronize Figma Design Assets with Elementor’s Built-In Asset Library: Synchronize Figma design assets such as images, fonts, and icons with Elementor’s built-in asset library for easier asset management.
- Optimize Figma Designs for Elementor’s Responsive Design Capabilities: Use Elementor’s responsive design controls to ensure that your Figma design looks great on all devices.
- Preview and test your conversion: Preview and test your converted Figma design in Elementor to make sure it looks and behaves as expected.
- Publish and share your Elementor design: Once you’re satisfied with the conversion, publish your design from constructor and share it with others.
Post Views: 2,211